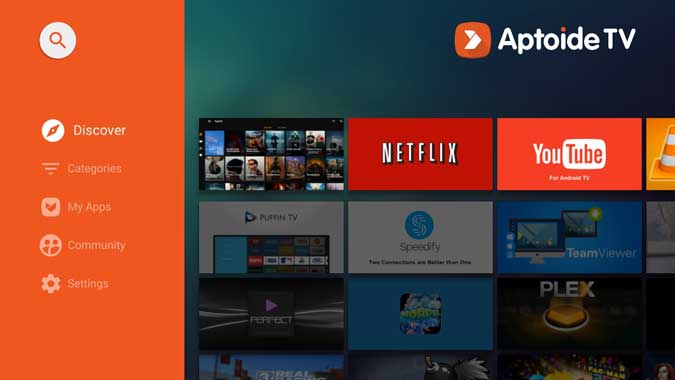Amazon FireStick est basé sur Android, mais c’est une expérience complètement différente. La prise en charge d’Alexa est intégrée à la boîte, ce qui fonctionne bien avec d’autres appareils Alexa, offrant une meilleure interface utilisateur et gérant les applications Android comme Android TV. Si vous ne savez pas comment installer Firestick Apps, ne vous inquiétez pas. J’ai fait une liste de toutes les façons d’installer une application sur le Fire TV Stick. commençons.
Comment installer des applications sur Amazon FireStick
1. Demandez à Alexa
Le moyen le plus simple d’installer des applications sur Fire Stick est de demander correctement à Alexa. Bien sûr, vous pouvez installer manuellement l’application à l’aide du clavier à l’écran, sélectionner la loupe (à l’extrême droite de la liste) et entrer le nom de l’application que vous souhaitez installer.
Mais parler à Alexa est beaucoup plus facile. Appuyez simplement sur le bouton Alexa de la télécommande Firestick et maintenez-le enfoncé pour passer un appel. Par exemple, vous pouvez dire «Alexa, recherchez l’application [nom de l’application]» et Alexa affiche un ensemble de résultats, cliquez sur le bouton «Obtenir» à côté du résultat de la recherche pour installer l’application. La seule chose à noter est qu’Alexa ne fournit que les résultats de l’Amazon App Store, qui comprend des applications populaires telles que Netflix, Hulu, HBO, Spotify, etc.
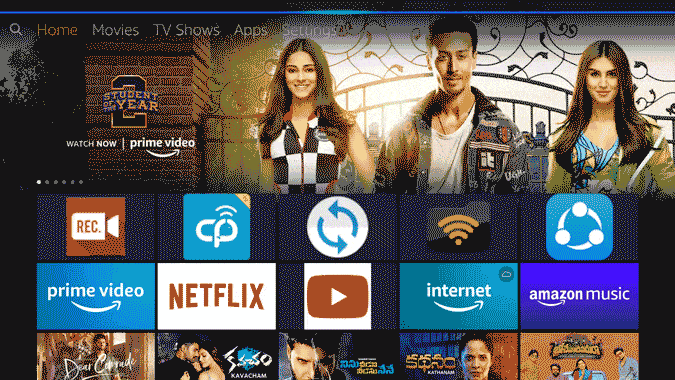
2. Amazon App Store
Utiliser Alexa est bon, mais si vous voulez plus de contrôle et d’options, vous pouvez visiter l’App Store sur Fire Stick.
Accédez à l’écran d’accueil du Fire TV et appuyez directement sur la télécommande dans la section «Applications». Vous verrez un réseau de toutes les applications disponibles sur Firestick et Fire TV. Faites défiler la liste, puis utilisez les touches fléchées gauche et droite de la télécommande pour naviguer entre les applications. Sélectionnez l’application que vous souhaitez installer en appuyant sur le bouton central de la télécommande, puis cliquez sur « Obtenir la sélection », puis appuyez sur le bouton au centre du panneau de direction.
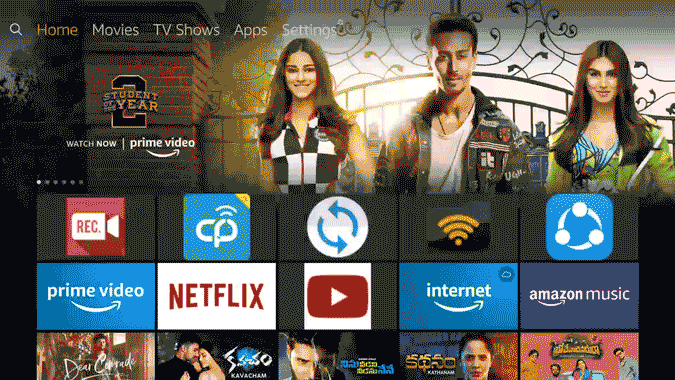
3. Utilisez le site Amazon
Un autre moyen d’installer des applications sur votre Firestick consiste à utiliser un ordinateur.
Assurez-vous simplement que vous êtes connecté au même compte Amazon sur l’ordinateur sur lequel vous vous connectez à Firestick.
Ensuite, à l’aide de votre ordinateur, accédez à Amazon Apps Store. Le lien vous redirigera automatiquement vers l’annuaire de votre pays. Vous pouvez acheter des applications directement depuis votre compte Amazon. Fire Stick installera automatiquement ces applications en quelques minutes. Une fois la page chargée, faites défiler vers le bas ou utilisez « Rechercher » pour trouver et cliquez sur l’application que vous souhaitez installer. Cliquez sur la boîte de dialogue directement sous « Envoyer vers », sélectionnez votre clé USB et cliquez sur « Démarrer l’installation ». Attendez quelques secondes et l’application se téléchargera dans la section «Applications» de Firestick.
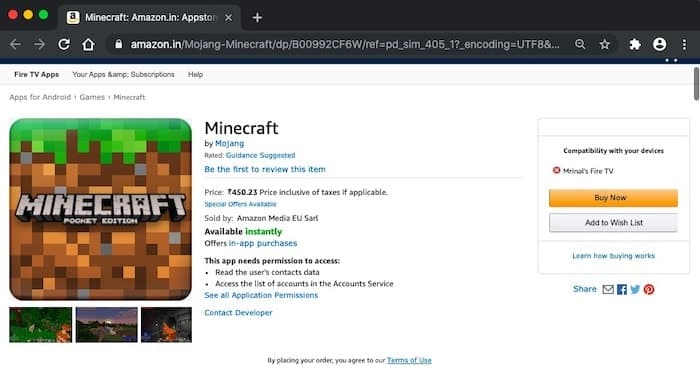
Utilisez le site Amazon Firestick
4. Outils de feu faciles
Un moyen simple d’installer des applications Android à partir de votre téléphone sur Amazon Firestick à l’aide d’une application appelée Easy Fire Tools. Tant que votre smartphone Android et Firestick sont connectés au même réseau WiFi, vous pouvez utiliser cette application pour transférer facilement des applications de votre téléphone vers Firestick via Wifi.
Cependant, gardez à l’esprit que, comme la plupart des applications Android ne sont pas optimisées pour les grands écrans, toutes les applications ne peuvent pas être mises à l’échelle correctement de la direction verticale du téléphone à la direction horizontale du téléviseur.
Voici comment cela fonctionne. Tout d’abord, allez dans les « Options du développeur » dans les paramètres du Fire TV Stick, puis activez le débogage ADB et les applications provenant de sources inconnues.
Ensuite, installez l’application Easy Fire Tools sur votre appareil Android et ouvrez-la. Il affichera une liste de toutes les applications installées sur votre téléphone. Ensuite, cliquez sur le bouton « Découvrir » en haut, comme indiqué dans l’image ci-dessous. Il détectera automatiquement tous les périphériques Fire Stick sur le réseau, cliquez pour sélectionner le Fire Stick souhaité.
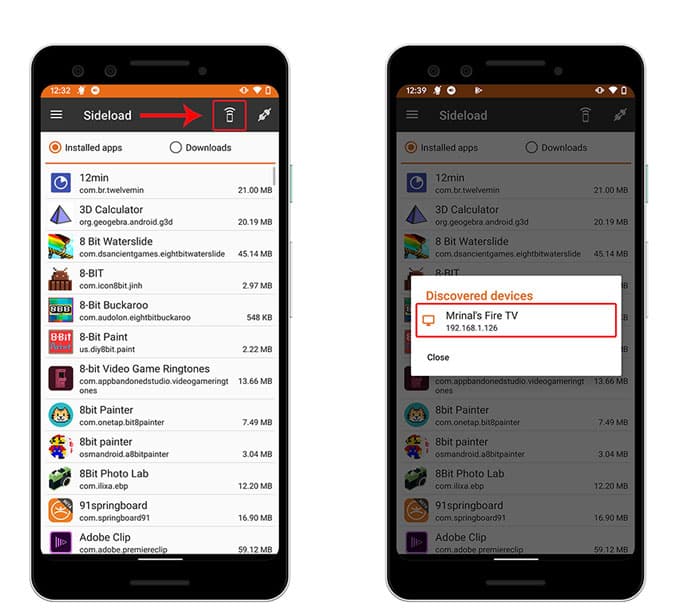
Créez une connexion en cliquant sur le bouton « Connecter » en haut à gauche. Vous obtiendrez un «Patch ADB» sur le téléviseur. Acceptez-le et Fire Stick est prêt à recevoir les applications de votre smartphone.
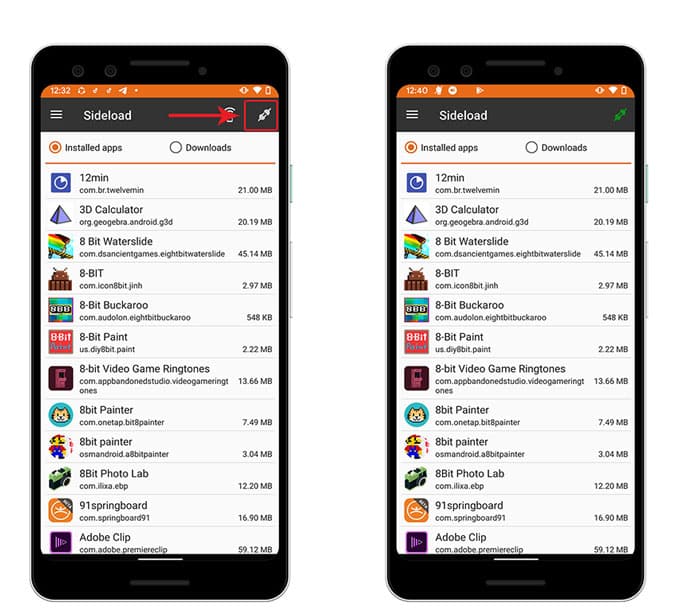
Une fois connecté, vous pouvez déplacer les applications déjà installées sur votre téléphone ou celles téléchargées au format APK. Appuyez sur le nom du fichier ou le nom de l’APK, puis cliquez sur «Oui» pour afficher une invite et vous verrez que l’application a été déplacée et installée sur Fire Stick.
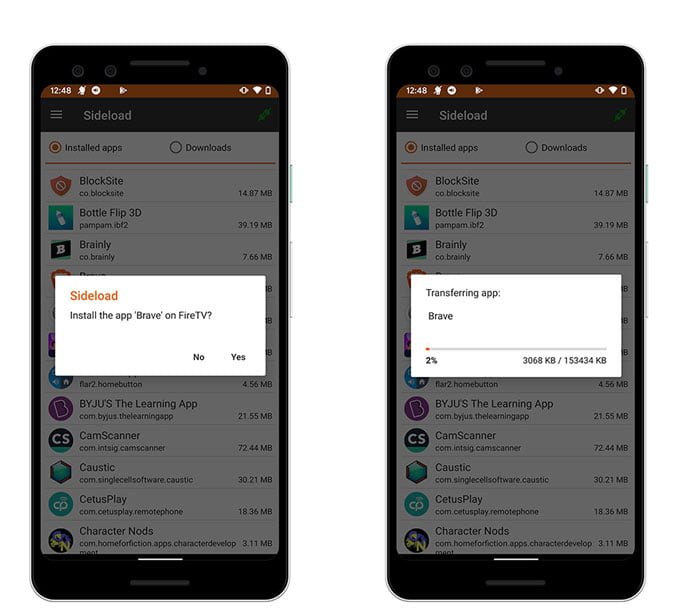
5.Aptoide TV
Le problème avec les applications secondaires est qu’il n’ya aucun moyen de mettre à jour automatiquement les applications sur Fire Stick. Entrez Aptoide TV, l’alternative du Play Store à Fire Stick TV, qui vous permet d’installer et de mettre à jour toutes les applications non disponibles sur Amazon App Store.
Bien que l’application Aptoide TV soit entièrement optimisée pour Fire TV Stick / 4K, vous ne pouvez pas la trouver dans le Play Store ou Amazon Apps Store.
Vous devez utiliser Easy Fire Tools pour l’installer sur le Fire Stick. Pour ce faire, visitez le site Web Aptoide TV et téléchargez le fichier APK sur votre smartphone. Après cela, utilisez Easy Fire Tools pour installer l’application sur le Fire Stick. Vous pouvez maintenant installer toutes les autres applications à l’aide de l’application Aptoide TV.